H![]()
offAD
Dokumentation
H![]()
offAD
Dokumentation
der
Büroorganisator
v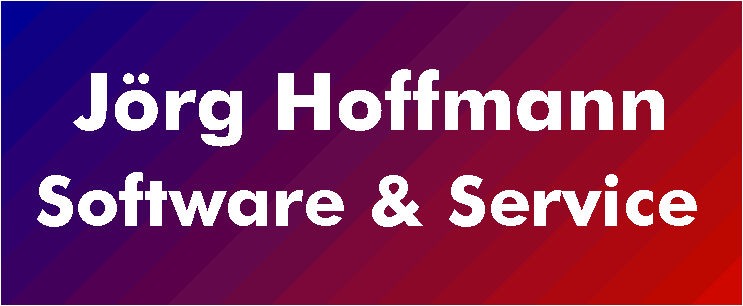
on
Anwenderdokumentation
Version 4
Alle Rechte bei Jörg Hoffmann Software & Service Eppendorf
5.4 Bearbeiten einer Adresse 7
5.5 Eingabe zusätzlicher Personen(Geburtstage) / Telefonnummern zu einer Anschrift 7
5.7 Export für die Weiterverarbeitung in anderen Anwendungen 7
6.2 Definieren von Dateitypen und Vorlagen 8
6.3 Anlegen eines Dokumentes 8
6.4 Bearbeiten eines Dokumentes 8
6.5 Wiedervorlage eine Dokumentes 9
6.6 Löschen eines Dokumentes 9
6.7 Erstellen eines Seriendruckes 9
6.10 Adressdaten in MS Word Dokumente einfügen 9
Es werden alle Dokumente und Kontakte unter dem Adressaten abgelegt. Die Adressdaten können über Passwort geschützt werden. Jede Kundenadresse kann einem Mitarbeiter zugeteilt werden. Über die Priorität können verschiedene Zugriffsrechte zugeteilt werden. Außerdem dient HoffAD als persönlicher Terminkalender. Alle Dokumente werden im Postverzeichnis unter der laufenden Nummer des Kunden und der Dokumentennummer gespeichert.
In den Übersichten kann durch Anklicken mit der rechten Mause-Taste die dargestellten Felder und die Schriftart geändert werden.. Zur Speicherung der Darstellung klickt man auf den Menüpunkt „Dateien => Einstellungen speichern“.
![]()
Wichtig für das Navigieren in der Datenbank ist die Navigationsleiste. Diese erscheint in der Adresseingabe, Kontaktübersicht, Terminübersicht und Mitarbeiterverwaltung. Die einzelnen Tasten haben von links nach recht folgende Bedeutung: Erster Datensatz, vorheriger Datensatz, nächste Datensatz, letzter Datensatz, neuen Datensatz einfügen, aktuellen Datensatz bearbeiten, Änderungen speichern, Änderungen verwerfen, letzte Änderung rückgängig
Die Einstellungen unterteilen sich in fünf verschiedene Seiten. Auf der ersten Seite „HoffAD“ kann das Datenverzeichnis gewählt werden. Dies ist nur notwendig, wenn HoffAD in einem Netzwerk betrieben wird. Das Markierungsfeld „an Lokales speichern erinnern “ dient ebenfalls für den Netzwerkbetrieb. Falls HoffAD in Verbindung mit einem Notebook verwendet wird, dient diese Funktion zur Erinnerung an die Synchronisierung der Daten beim Beenden von HoffAD. Da es nicht sinnvoll ist alle Dokumente lokal zu speichern, kann eingestellt werden, dass nur die zuletzt bearbeiteten Dokumente lokal gespeichert werden. Dazu wählt man die Anzahl der Tage aus. Das automatische Beenden bei Inaktivität dient der Sicherheit. Damit niemand auf Adressdaten und Dokumente zugreifen kann, falls einmal vergessen wurde HoffAD zu beenden. Die zweite Seite „Geburtstage“ dient zur Einstellung der Parameter für die Geburtstagserinnerung. Es kann eingestellt werden, wie viele Tage im Voraus überwacht werden sollen und wie lange der Dialog angezeigt wird. Der „Text für SMS Glückwünsche“ wird verwendet beim Versenden von Glückwünschen als SMS. Auf der Seite „Telefon“ werden Einstellungen für die Direktwahl per Modem vorgenommen. Der Standort dient zur Feststellung ob die Vorwahl verwendet werden muss oder nicht. Ist das Markierungsfeld „Fax über Balloon“ markiert, wird beim Erstellen eines Dokumentes die aktuelle Adresse und Telefonnummern in das Balloon Telefonbuch eingetragen. Die Seite „Termine“ dient für die Grundeinstellungen des Terminplaners. Über die Seite „Ansicht“ werden die Übersichten gewählt die in HoffAD angezeigt werden. Wird der Dialog mit „OK“ beendet, werden die Einstellungen gespeichert.
Sie erreichen die Mitarbeiterverwaltung unter dem Menüeintrag „Dateien => Mitarbeiter“.
Jeder Mitarbeiter erhält eine eigene Mitarbeiternummer und ein eigenes Passwort zugeordnet. Wichtig ist die richtige Vergabe der Priorität. Außerdem kann für jeden Mitarbeiter ein Bereich von Kundennummern festgelegt werden. Dies ermöglicht eine weitergehende Einteilung der Adressdaten. Die Kundennummern muss eindeutig sein, d.h. die Bereiche dürfen einander nicht überschneiden. Jeder Mitarbeiter erhält eine Nummer, wobei die Null als „Firmennummer“ reserviert ist. Das Passwort, in Kombination mit dem Namen, benötigt jeder Nutzer für die Anmeldung an das System. Durch das Passwort „DEMO“ kann die Passworteingabe bei Programmstart umgangen werden.
Mit Hilfe der Priorität werden die Zugriffsrechte des jeweiligen Benutzers festgelegt.
Zugriffsrechte nach Priorität:
Priorität 1,2
· alle Funktionen zugänglich
· alle Adressen zugänglich
Priorität 3
· alle Funktionen zugänglich, außer Mitarbeiterverwaltung
· alle Adressen zugänglich
Priorität 4-9
· Zugriff nur auf die eigenen Adressen und Dokumente
· kein Zugriff auf Systemfunktionen wie Mitarbeiterverwaltung, Archiv
Die neue Übersicht „Projekte“ ermöglich das zuordnen von Adressen zu verschiedenen Projekten. Dabei können Projekte von Weihnachtskarten bis Adressliste oder von Arbeitsgemeinschaft bis Werbeaktion reichen. Das anlegen eines Projektes erfolgt durch „+“ in der Navigationsleiste der Projektübersicht, es muss der Projektname und eine Kommentar zum Projekt angegeben werden. Durch Doppelklick auf ein Projekt gelangt man in die Adressliste der dem Projekt zugeordneten Adressen. Die Taste „P“ wird rot dargestellt, d.h. die Adressen des Projektes werden gefiltert. Will man jetzt eine Adresse dem Projekt zufügen, klickt man auf „P“, jetzt wird es schwarz und alle Adressen werden angezeigt. Mit „P+“ wird die in der Liste gewählte Adresse dem Projekt hinzugefügt. Mit „P-„ entfernt man eine Adresse aus dem Projekt. Man kann jede Adresse beliebig vielen Projekten zuordnen.
Zur Eingabe einer neuen Adresse auf die Seite „Eingabe“ klicken. Die Ansicht wechselt zur Eingabe Maske. Hier kann ein neuer Datensatz eingefügt werden über die Plus-Taste. Ein leeres Formular wird angezeigt, eine neue laufende Nummer vergeben. Jetzt wird Name und Anschrift eingetragen. Zum Eintragen der Telefonnummern, Email, Geburtstag und Postanschrift wechselt man auf die Seite „Kommunikation“.
Soll eine Kundennummer vergeben werden, muss das Markierungsfeld „Kunde?“ gesetzt werden. Das Feld „Aktiv“ muss immer gesetzt sein. Zum Speichern der Adresse wird Haken angeklickt. Soll ein Kunde neu angelegt werden, kann die Kundennummer automatisch oder manuell vergeben werden. Bei automatischer Vergabe wird die nächste Kundennummer im Bereich des Mitarbeiters eingetragen. Bei manueller Vergabe kann eine Nummer im Bereich des Mitarbeiters gewählt werden. Wurde eine Telefonnummer eingetragen fragt HoffAD nach dem Vorwahlbereich. Diese Eingabe dient zur Auswahl der CallByCall Vorwahl.
Felderklärung:
LfdNr laufende Nummer für jede Adresse fortlaufend
KundenNr für die Zuordnung zu Mitarbeitern oder als Selektionskriterium
Aktiv dieses Markierungsfeld muss immer gesetzt werden, wird es entfernt gilt die Adresse als gelöscht
Gewerbe als Selektionskriterium
Kunde? dieses Feld muss gesetzt werden, wenn eine Kundennummer vergeben werden soll
Merkmal frei wählbares Selektionskriterium
Name, Vorname Name und Vorname
Anschrift die erste Zeile sollte zur Ergänzung des Namens verwendet werden, die zweite Zeile zur Eingabe der Strasse
Land, PLZ, Stadt Kennzeichen für Land D wird automatisch eingetragen, Postleitzahl, Stadt, Kennt HoffAD die Postleitzahl wird die Stadt automatisch eingetragen
Anrede, Kontaktname zur Verwendung in Schreiben an den Adressaten
Bemerkung frei verfügbar für zusätzliche Einträge
Zur Auswahl eines Adresseintrages klicken man direkt auf den Name in der „Adressen“ Übersicht. Durch die Eingabe eines Suchbegriffes kann die Auswahl beschleunigt werden. Dazu klickt man in eines der Suchfelder auf der rechten Seite. (Name, Kunden-Nr, LfdNr., Telefon) Die Adressliste wird immer nach dem jeweiligen Suchbegriff sortiert und die Auswahl springt immer zu nächstgelegenen Eintrag.
Wird „Aktiv“ deaktiviert gilt die Adresse als gelöscht. Der Eintrag erscheint in der Archiv-Übersicht ( Menüpunkt: Dateien => Archiv), hier kann die Adresse entgültig gelöscht werden. Dazu wird die Minus-Taste angeklickt.
Die Adresse wird in der Adressübersicht ausgewählt. Jetzt wird in die Übersicht „Eingabe“ gewechselt. Die Adressdaten können bearbeitet werden. Gespeichert werden die Änderungen durch anklicken der Haken-Taste.
Über den Menüpunkt „Extras“ gelangen man zu „Zugeordnete Personen“. Es wird das Zusatztelefonbuch geöffnet. Hier ist der Eintrag weiterer Personen zu einer Anschrift möglich. Dies ist für größere Firmen oder auch Familien sinnvoll. Über die Plus-Taste wird ein neuer Name eingefügt und mit Minus kann ein Eintrag wieder gelöscht werden.
Es werden immer alle dargestellten Adressen gedruckt. Über die Filterfunktion kann eine auswähl getroffen werden. Über den Menüpunkt „Druck“ gelangt man zu den Funktionen „Adressdaten drucken“ und Adressliste drucken. Beim Ausdruck der Adressdaten werden alle Daten der Adresse gedruckt. Über die Funktion Adressliste wird eine verkürzte Adressübersicht gedruckt. Außerdem ist es möglich eine Telefonliste auszudrucken, es werden alle Namen mit den dazugehörigen Telefonnummern gedruckt.
Für den Export steht das dBase-Format zur Verfügung. Dieses Format wird von den meisten Tabellenkalkulationen und Datenbanken wie MS Access unterstützt. Der Aufruf dieser Funktion erfolgt über den Menüpunkt „Dateien => Export nach dBase“. Zum Export der Telefonnummern z.B. für das einbinden in Faxprogramme kann der Export über das textorientierte „LST“ Format erfolgen. Erreichbar ist diese Funktion über den Menüpunkt „Extras => Faxdatenexport“.
In HoffAD kann jede Art von Datei gespeichert werden. Egal ob es sich um ein Bild, ein Tabelle oder eine Textdatei handelt. Es ist sogar möglich Programmdateien oder Verknüpfungen zu speichern.
Es kann festgelegt werden mit welchem Programm eine Datei des jeweiligen Types bearbeitet werden soll. Ist kein Programm eingetragen, wird das in der Windows-Registrierung festgelegte Programm für die Bearbeitung verwendet. Das Definieren von Programmen und Vorlagen erfolgt über den Menüpunkt „Dateien => Programme“.
Soll ein neues Dokument angelegt werden, wird zunächst die Adresse ausgewählt unter der das Dokument gespeichert werden soll. Durch Doppelklick auf den Namen in der Adressübersicht oder durch anklicken des Registers „Dokumente“ gelangt man in die Dokumentenübersicht. Hier werden alle Dokumente angezeigt, welche unter dem Adressanten gespeichert wurden. Soll ein neues Dokument angelegt werden, klickt man auf „NEU“. Es wird ein Dialog angezeigt in dem der Betreff eingegeben werden muss. Außerdem wird die Art des Dokumentes und die zu verwendende Vorlage gewählt. Mit „OK“ wird das Dokument angelegt und zur Bearbeitung geöffnet. Ist noch kein Programm zur Bearbeitung definiert, kann das in der Registrierung definierte Programm für diesen Dokumententype verwendet werden. Die Adressdaten der Adressaten werden in die Dateien „Daten.dbf“ und „Daten.txt“ im Temp-Verzeichnis geschrieben. Diese Dateien können zum Einfügen der Daten in die Textverarbeitung verwendet werden.
Zunächst wird der Name des Adressaten gewählt. Dann wechselt man in die Dokumenten- Übersicht. Mit Doppelklick auf das zu bearbeitende Dokument, kann zunächst der Betreff geändert werden. Mit „OK“ gelangt man zu Bearbeitung des Dokumentes.
Soll ein Dokument zur Wiedervorlage markiert werden, wird es zunächst markiert. Wird die Taste „Wiedervorlage“ angeklickt, erscheint ein Dialog in dem das Datum für die Wiedervorlage gewählt werden kann. Ist das Markierungsfeld „Wiedervorlage“ gesetzt erscheinen das Dokument in der Übersicht-Wiedervorlage.
Das zu löschende Dokument wird markiert und die Taste „Löschen“ angeklickt. Nach der Bestätigung wird das Dokument gelöscht.
Beim Klick auf die Taste Seriendruck, wird ein neues Dokument angelegt. Die Adressdaten aller aktiven Adressen werden in die Dateien „Daten.dbf“ und „Daten.txt“ im Temp-Verzeichnis geschrieben. Diese Dateien können zum Einfügen der Daten in die Textverarbeitung verwendet werden. Es kann vorher eine Selektierung über die Filter-Übersicht erfolgen.
Zum Suchen eines Dokumentes klickt man auf den Menüpunkt „Suche Dokument“. Nach der Eingabe eines Teils des Betreffs, startet man die Suche mit „OK“. Es wird zum ersten Dokument mit dem entsprechenden Betreff gesprungen. Mit F3 kann die Suche fortgesetzt werden.
Sollen schon existierende Dokumente eingebunden werden, kann dies auf zwei verschiede Arten erfolgen: Zum Ersten wird vorgegangen wie beim Anlegen eines neuen Dokumentes. Das einzubindende Dokument wird als Vorlage ausgewählt. Es wird eine Kopie im Postverzeichnis angelegt. Zweitens können Dokumente auch über Drag&Drop eingefügt werden. Dazu wechselt man in die Dokumentenübersicht des Adressaten unter dem die Dokumente eingefügt werden sollen. Dann markiert man die einzufügenden Dokumente z.B. im Windows Explorer und zieht diese auf die Übersicht. Nach der Bestätigung, dass die Dateien kopiert werden sollen, wird diese als Vorlage eingetragen und der Name des Dokumentes als Betreff übernommen. Mit „OK“ wird die Kopie angelegt und das Dokument in HoffAD aufgenommen.
Das Einfügen der Adressdaten in MS Word erfolgt über die Seriendruckfunktion. Als Datenquelle dient die Datei „Daten.dbf“ Temp Verzeichnis von HoffAD (Standart: c:\programme\hoffmann\temp }. Vor dem Speichern des Dokumentes sollte das Dokument wieder in ein Standarddokument umgewandelt werden, damit die Adressdaten nicht verloren gehen. Die Felder dürfen nach dem Umwandel nicht mehr aktualisiert werden, da MS Word trotz der Umwandlung die Feldeigenschaften erhält. Achten Sie darauf das vor dem Drucken nicht automatisch die Felder aktualisiert werden. Kontrollieren Sie das im MS Word unter „Extras => Optionen => Drucken“ diese Option nicht gesetzt ist.
Das Umwandeln des Dokumentes kann über ein Makro realisiert werden, welches Sie z.B. mit einer Taste um Seriendruckmenü Aufrufen können.
Syntax des Makros zum Umwandeln des Seriendruckdokumentes in ein Standarddokument.
Sub Eintragen()
'
' Eintragen Makro
' Makro aufgezeichnet am 30.06.1999 von Jörg Hoffmann
'
CommandBars("Mail Merge").Visible = False
ActiveDocument.MailMerge.MainDocumentType = wdNotAMergeDocument
End Sub
Der Betreff des Dokumentes wird als Betreff der Email übergeben und die Email Adresse aus HoffAd übernommen. Zum Versenden wird die Email-Adresse des angemeldeten Mitarbeiters verwendet. Bei anklicken mit der rechten Maus Taste erscheint im Menü der Punkt „als Email versenden“. Nach anklicken dieses Menüpunkte erscheint der HoffAD interne Email-Client und Sie können die Nachricht bearbeiten. Zum senden klicken Sie auf die Taste „Senden“.
Dieses Beispiel zeigt eine Vorlage für das versenden einer Email. Der Text muss all „.TXT“ Datei angelegt werden. Alle Felder in [] werden mit den Daten aus HoffAD ersetzt.
Liebe[Anrede] [Vorname] [Name]!
Dies ist eine Textvorlage für das erstellen einer einfachen
Serien-Email mit HoffAD. Dieser Text wird einfach als neues
Dokument unter einem Adressaten angelegt. Mit der rechten
Mause-Taste kann nun in der Dokumenten-Übersicht diese Datei
als Email versand werden. Beim öffnen des Email-Programmes,
werden die Felder in [] ersetzt. Verwendet werden können
folgende Felder:
[Anrede]
[Vorname]
[Name]
[Kontaktname]
[KundenNr]
[LfdNr]
[Mitarbeiter]
Als Absender wird der Angemeldete Mitarbeiter verwendet.
Mit diesem einfachen Hilfsmittel können Sie somit z.B.
Newsletter verfassen und diese Individuell und mit Namen
versenden.
Mit freundlichen Grüßen
[Mitarbeiter]
Der schnellste Weg einen Termin einzutragen geht über die rechte Mause-Taste. Man wählt den Kunden aus mit dem der Termin vereinbart werden soll. Dann wechselt man in die Termin- Übersicht und wählt das Datum über den Kalender aus. Jetzt klickt man auf dem Tagesblatt die Zeit an, und mit der rechten Mause-Taste kann der Termin eingetragen werden. Über Detail kann der ausgewählte Eintrag bearbeitet werden.
Der Termin wird in Tagesblatt ausgewählt und kann über die rechte Maus-Taste gelöscht werden.
Um die Alarmierung zu aktiveren muss in der Detailansicht des Termins, das Markierungsfeld Alarm gesetzt sein. Es erscheint ein zusätzliches Eingabefeld für die Eingabe der Vorwarnzeit. Die Alarmierung erfolgt über das Zusatzprogramm „Termin“, welches im Autostart eingetragen werden sollte und sich in die Task-Leiste als kleiner blauer Globus einträgt. Die Alarmierung erfolgt über ein Dialogfenster mit akustischem Signal oder falls ein Programm von BallOON gestartet ist, als SMS an das Funktelefon des Mitarbeiters. Zum Versenden der SMS Mitteilung kann von D2 das kostenlose Programme D2-MessageGo geladen werden ( www.balloon.de/d2messagego/download ) oder das Programm PageMobil für Dienste von T-Mobil ( www.cityruf.de/download ). Sollen die Mitteilungen an einen Anderen oder verschiedene Empfänger versendet werden, benötigt man ein kostenpflichtiges Programm von BallOON. Informationen dazu findet man unter www.balloon.de.
Termine können über den Menüpunkt „Druck“ ausgedruckt werden. Es können die Termine des Tages gedruckt werden, oder eine Auswahl von Terminen. Bei „ausgewählte Termine“ kann der Datumsbereich und/oder der Kunde gewählt werden. Zur Auswahl des Datums klickt man das Datum an. Es erscheint ein Kalender in dem das Datum gewählt werden kann. Es wird zunächst die Druckvorschau angezeigt. Zum Drucken klickt man auf das Drucker-Symbol.
Die Übersicht Kontakte dient zum Belegen und Festhalten von Kundenkontakten. Hier kann das Datum, Zeit und ein Stichwort für den Kontakt hinterlegt werden. Zusätzlich kann ein kurzer Kontaktbericht hinterlegt werden.
Zum Eintragen eines Kontaktes (z.B. ein eingehender Anruf) wählt man zunächst den Adressanten aus und wechselt in die Kontakt-Übersicht. Mit der Plus-Taste wird ein neuer Kontakt angelegt. Das aktuelle Datum wird eingetragen. Jetzt kann die Zeit und das Stichwort für diesen Kontakt eingetragen werden. Zum Festhalten eines kurzen Berichtes klickt man in das Feld „Kontakt Bericht“ und kann hier alles eintragen. Gespeichert wird der Eintrag mit der Haken-Tasten.
Anrufe werden als Kontakt in der Kontakt-Übersicht gespeichert, wenn im Telefonwähler die Taste „Übergeben“ angeklickt wird. Dazu sucht man den Namen in der Adressliste und klickt auf das kleine Telefon in der linken oberen Ecke der Übersicht.
Kontakte können über den Menüpunkt „Druck“ ausgedruckt werden. Es können die Kontakte des Tages gedruckt werden oder eine Auswahl von Kontakten. Bei „ausgewählte Kontakte“ kann der Datumsbereich und/oder der Kunde gewählt werden. Zur Auswahl des Datums klickt man das Datum an. Es erscheint ein Kalender in dem das Datum gewählt werden kann. Es wird zunächst die Druckvorschau angezeigt. Zum Drucken klickt man auf das Drucker-Symbol.
Die Adressen können nach verschiedenen Kriterien gefiltert werden, dazu dient die Filter- Übersicht. Sind die Eingabefelder leer, erfolgt keine Filterung. Die Filterbedingungen können kombiniert werden. Der Filter wird wirksam, wenn das Markierungsfeld „Filter verwenden“ gesetzt ist. Die Filteroption kann zum Erstellen von Adresslisten oder für Seriendruck verwendet werden.
Der Geburtstagsmelder kann über den Menüpunkt „Extras => Geburtstage“ aufgerufen werden. Außerdem existiert das Programm „GEBTAG“ welches beim Start des Computers aufgerufen werden kann. Es werden alle Geburtstage der nächsten Tage angezeigt. Die Anzahl der Tage kann über Einstellungen festgelegt werden. Diese können über den Menüpunkt „Drucken“ ausgedruckt werden. Über den Menüpunkt „SMS“ kann ein SMS Geburtstagsgruß versendet werden an die Jubilare des Tages. Soll eine SMS versendet werden, muss ein BallOON Programm gestartet sein. Zum Versenden wird eine Funknummer aus der Adressendatenbank verwendet. Das Versenden von SMS Nachrichten kann auch automatisiert werden. Dazu könnte „Gebtag“ zeitgesteuert gestartet werden, mit der Option SMS. Der Aufruf müsste wie folgt lauten: „c:\programme\hoffmann\gebtag.exe SMS“
Jörg Hoffmann Software & Service 09575 Eppendorf, Borstendorfer Str. 12
Internet: www.hoffmann-software.de
Email: service@hoffmann-software.de
 /
/